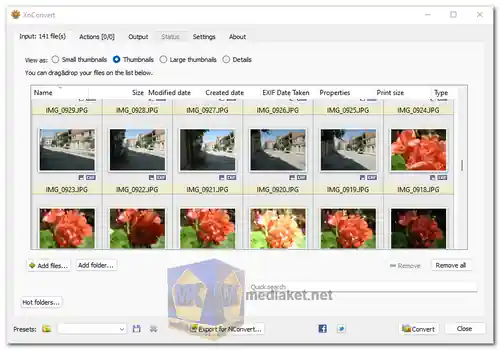XnConvert Free is a user-friendly and efficient tool for managing and manipulating images in bulk. It is ideal for photographers, graphic designers, and anyone who needs to work with large numbers of images and perform tasks such as format conversion, resizing, renaming, and applying various filters and effects. It supports a wide range of input and output image formats, making it a valuable tool for image processing and conversion tasks...
XnConvert is a versatile and powerful image processing software developed by XnSoft. It is available for Windows, macOS, and Linux operating systems. XnConvert is primarily designed for batch processing and converting images in various formats.
XnConvert Key Features:
Batch Conversion:
XnConvert allows you to convert multiple images from one format to another simultaneously. This is helpful when you need to change the format of a large number of images at once.
Image Resizing:
You can resize images in batches, specifying dimensions in pixels, percentages, or other units. This is useful for creating thumbnails or optimizing images for specific display sizes.
Image Rotation:
XnConvert can rotate images to a specified angle or auto-rotate based on EXIF data. This is handy for correcting the orientation of photos.
Filters and Effects:
It offers a wide variety of filters and effects that you can apply to your images, including adjustments for brightness, contrast, saturation, and more. You can also add artistic effects like sepia, grayscale, and watermarks.
Metadata Editing:
You can edit or remove EXIF, IPTC, and XMP metadata from your images. This can be useful for privacy or organizing your image library.
File Renaming:
XnConvert allows you to rename multiple files in bulk, supporting various naming conventions, including sequential numbering and custom text.
Format Support:
It supports a vast number of image formats, including popular ones like JPEG, PNG, GIF, TIFF, and many more.
Scripting and Command Line:
Advanced users can create custom scripts and automate tasks using the command line interface, which provides extensive control over the software's features.
Multi-Lingual Interface:
XnConvert is available in several languages, making it accessible to a global user base.
Presets and Profiles:
You can save your configurations as presets or profiles for quick access, which can be especially useful when dealing with repetitive tasks.
Preview and Comparison:
XnConvert provides a preview of the changes you're about to make, allowing you to compare the original and modified images side by side before applying the changes.
Batch Processing:
You can create complex workflows by applying multiple actions to images in a specific order. This is particularly helpful for more advanced image processing tasks.
Support for Input and Output Folders:
You can specify source and destination folders for your batch processing, making it easy to keep your processed images organized.
The free version provided a wide range of features and capabilities, making it a valuable tool for many users.
XnConvert is a versatile tool for anyone dealing with a large number of images and requiring efficient and consistent image processing. Whether you're resizing, converting, or applying filters to your images, XnConvert provides a comprehensive solution. It offers a user-friendly interface and supports a wide range of image formats, making it a valuable addition to any image processing toolkit.
For windows 32 bit:
Install version - Size: 18.06 MB - Download
Portable version - Size: 30.57 MB - Download
For windows 64 bit:
Install version - Size: 24.43 MB Download
Portable version - Size: 41.65 MB - Download
XnConvert is a user-friendly image batch converter that allows you to perform various image processing tasks in bulk.
Here's a basic guide on how to use XnConvert:
1. Download and Install:
- Download and install the software on your computer.
2. Launch XnConvert:
- After installation, launch the XnConvert application.
3. Add Images:
- Click on the "Add files..." or "Add folders..." buttons to import the images you want to process. You can add individual files or entire folders.
4. Configure Output Settings:
- Set the output format, quality, and destination folder for the converted images. You can do this by clicking the "Output" tab.
5. Choose Actions:
- Click on the "Actions" tab to choose the image processing actions you want to apply to your images. Actions can include resizing, rotating, applying filters, and more.
6. Customize Action Settings:
- After selecting an action, you can customize its settings. For example, if you choose to resize images, specify the dimensions and method.
7. Presets (Optional):
- You can save your settings as presets for future use. This is useful for recurring tasks.
8. Preview:
- Use the "Preview" tab to view how the processed images will look. You can compare them to the originals.
9. Start the Conversion:
- When you are satisfied with your settings, click the "Convert" button to initiate the batch conversion. XnConvert will apply the selected actions to all the images you added.
10. Review and Save:
- After the conversion is complete, you can review the converted images in the output folder you specified. Make sure they meet your expectations.
11. Additional Features (Optional):
- XnConvert offers advanced features like metadata editing, scripting, and command line support. These are helpful for more specialized image processing tasks.
12. Save Your Configuration (Optional):
- If you frequently perform the same types of batch conversions, you can save your configuration settings for future use. This simplifies the process the next time you need to perform a similar task.
13. Exit the Application:
- Once you've completed your image processing tasks, you can exit the XnConvert application.
Please note that XnConvert provides a wide range of features, and the above steps cover basic image processing. Depending on your needs, you can explore and use more advanced features and actions to create custom workflows for your image processing tasks.