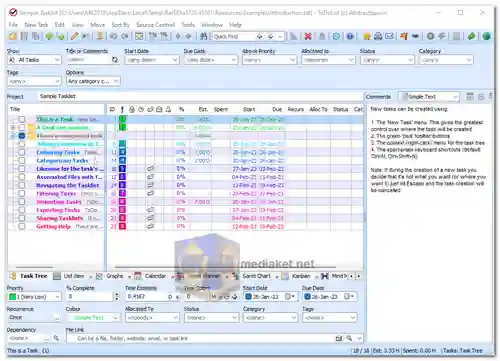ToDoList is a powerful and flexible task management application designed to help individuals and teams organize their tasks, projects, and priorities. It offers various features and customization options to tailor the experience to your specific needs.
Here are some of the features of ToDoList:
- Task Management: Create, organize, and manage tasks easily. You can add details such as due dates, priorities, categories, and more.
- Hierarchical Structure: Create a hierarchical structure of tasks and subtasks to break down larger projects into manageable steps.
- Customizable Views: Choose from various views, including list view, tree view, calendar view, and more, to visualize tasks in different ways.
- Tags and Filters: Assign tags to tasks for better organization and use filters to quickly find specific tasks based on criteria such as priority, due date, or category.
- Due Dates and Reminders: Set due dates for tasks and receive reminders to ensure timely completion.
- Notes and Attachments: Attach notes, files, and links to tasks for additional context and reference.
- Time Tracking: Track the time spent on tasks or projects to monitor productivity.
- Custom Fields: Add custom fields to tasks to capture specific information relevant to your workflow.
- Keyboard Shortcuts: Increase efficiency with a range of keyboard shortcuts for quick navigation and task management.
- Themes and Customization: Customize the application's appearance with different themes and adapt the layout to your preferences.
- Data Export: Export task data in various formats (e.g., CSV, HTML) for backup or integration with other tools.
Here are some pros of using ToDoList:
- Free and Open Source: ToDoList is an open-source software, which means it's free to use and can be customized and extended by the community.
- Flexible and Customizable: The application provides a high level of customization, allowing users to adapt it to their specific workflows and preferences.
- Hierarchical Task Management: The ability to create hierarchical task structures makes it ideal for managing complex projects with multiple subtasks.
- Multiple Views: ToDoList offers a range of views to suit different working styles, making it easier to visualize and organize tasks.
- Active Community: ToDoList has an active user community, which means you can find support, resources, and extensions to enhance the functionality.
- Cross-Platform: ToDoList is available for Windows and can be used on various versions of the operating system.
Overall, ToDoList Free is a great option for users who are looking for a simple and easy-to-use to-do list app with the essential features. It is free to use, easy to get started with, and has all the features you need to stay organized.
ToDoList requires the 'Microsoft Visual C++ 2015 (x86) Redistributable Package' to be installed.
ToDoList - Changelog.
How to use ToDoList:
Here's a breakdown on how to use ToDoList and a general understanding of task management applications:
- Creating a New Task List:
- Go to the File menu.
- Select New Tasklist.
- Alternatively, there might be a dedicated "New Task List" button on the toolbar.
- Give your task list a name and click OK.
- Adding Tasks:
- Click on the task list you want to add tasks to in the left panel.
- Click the "+" button on the toolbar or right-click in the task area.
- Choose New Task.
- Enter the task title in the main field.
- (Optional) Click on the specific fields to set details like:
- Start Date and Due Date using the calendar icon.
- Priority by clicking on the star icon and selecting a level (usually 1-4, high to low).
- Risk level (if applicable).
- Assigned To and Assigned By (if you need to assign tasks to others).
- Status (e.g., Not Started, In Progress, Completed).
- (Optional) Click on the note icon to add additional information or instructions.
- Click OK to save the task.
- Creating Subtasks:
- Right-click on an existing task.
- Select New Subtask.
- Follow steps 2b (optional) to add details to your subtask.
- Subtasks will be indented under the main task in the tree view.
- Organizing Tasks:
- Drag and Drop: Click, hold, and drag tasks to reorder them within the list or between different task lists.
- Right-Click Menu: Right-click on a task and choose options like:
- Move Up/Down: Reposition the task within the list.
- Indent/Outdent: Create subtasks or move a subtask back to a main task level.
- Change Priority/Status/Due Date: Edit these details directly from the menu.
- Utilizing Different Views:
- Go to the View menu.
- Choose a view that suits your needs:
- List View: The default view showing a flat list of tasks.
- Tree View: Shows tasks in a hierarchical structure with subtasks indented.
- Calendar View: Visualizes tasks based on their due dates on a calendar.
- Week Planner: Similar to calendar view but focusing on a specific week.
- Other Views: Explore options like Graphs, Evidence Board, and Gantt Chart for different visualization preferences.
- Setting Reminders:
- Look for a reminder icon or option within the task creation/editing window.
- Set a specific date and time for the reminder to pop up.
- Marking Tasks Complete:
- Click the checkbox next to the task in the list view.
- The task might change appearance (e.g., strikethrough) to indicate completion.
- Additional Features:
- Filters: Use the filter bar at the top of the task list to find specific tasks based on criteria like priority, due date, or keywords.
- Tags: Assign tags to tasks for further organization and filtering. (Functionality might need to be enabled in settings).
- Search: Use the search bar at the top of the window to find specific tasks by title or keywords.
- Customization: Explore the Tools menu and settings to customize the application's appearance, keyboard shortcuts, and behavior.
Tips:
- Take advantage of keyboard shortcuts (refer to documentation or settings) for faster navigation and task management.
- Utilize comments within tasks to provide additional context or notes.
- Explore online resources and communities related to ToDoList for further tips, tricks, and advanced usage techniques.
Remember, these are general steps, and the specific interface elements or functionalities might vary slightly depending on the version of ToDoList you're using.

 English
English  Français
Français  العربية
العربية