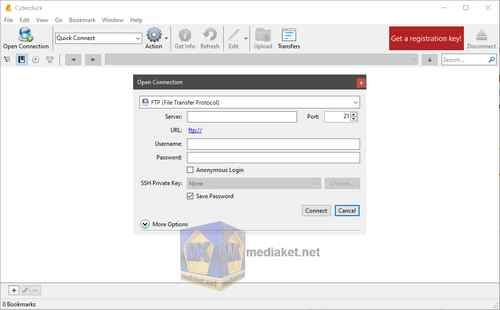Cyberduck is a versatile and free open-source file transfer application that transcends the limitations of basic file managers. Whether you're a seasoned web developer navigating complex server structures or a casual user simply transferring files to your cloud storage, Cyberduck offers a robust feature set and intuitive interface to meet your needs.
Unpacking the Core Features:
- Multi-protocol Mastery: Cyberduck seamlessly connects to various server protocols like SFTP, FTP, WebDAV, Amazon S3, Google Drive, Dropbox, and Azure Blob Storage, making it a one-stop shop for all your file transfer needs.
- Visual File Management: Navigate remote servers with ease thanks to Cyberduck's familiar dual-pane layout. Manage files and folders intuitively, just like you would on your local machine.
- Drag-and-drop Simplicity: Transferring files becomes effortless with drag-and-drop functionality. Simply drag files from your local folders to the remote server pane, and watch them upload seamlessly.
- Bookmarking for Quick Access: Frequently accessed servers can be saved as bookmarks for instant connection, saving you time and effort.
- Queueing and Background Transfers: Don't get bogged down by waiting for large files to upload. Cyberduck lets you queue multiple transfers and work on other tasks while your files upload or download in the background.
- Going Beyond the Basics: Cyberduck isn't just about basic file transfers; it packs a punch with advanced features for power users.
- File Editing and Preview: Edit text files directly within the application without needing to download them first. Additionally, preview various image and video formats right within Cyberduck.
- Terminal Integration: For those comfortable with the command line, Cyberduck integrates seamlessly with terminal emulators, allowing you to leverage the power of both interfaces.
- Synchronization: Keep your local and remote folders in sync with Cyberduck's powerful synchronization features. Set up one-way or two-way sync to ensure your files are always up-to-date.
- Password Management: Store your server credentials securely within Cyberduck's built-in password manager for effortless logins.
- Customization: Tailor Cyberduck to your preferences with a range of themes, keyboard shortcuts, and extensions.
Who is Cyberduck For? Cyberduck's versatility makes it suitable for a wide range of users:
- Web Developers: Easily upload and manage website files on remote servers.
- Cloud Storage Users: Access and manage files stored on services like Google Drive, Dropbox, and Amazon S3 with ease.
- Photographers and Designers: Transfer large image and video files efficiently to online storage or web servers.
- Anyone who needs to transfer files: If you move files between your computer and other locations, Cyberduck's intuitive interface and powerful features make it a valuable tool.
Cyberduck is more than just a file transfer application; it's a powerful tool that simplifies file management across various platforms and protocols. With its intuitive interface, robust features, and free price tag, Cyberduck is a must-have for anyone who needs to move files efficiently and securely.
Cyberduck - Changelog:
- Bugfix:
- Auto detect of vaults not always working.
- Missing server prompts before transfer.
- Hang on reopening Transfer window when transfer in progress.
- Crash when selected default protocol doesn’t exist.
Here's a step-by-step guide on how to use Cyberduck:
- Download and Install Cyberduck:
- Download Cyberduck (Link below).
- Install Cyberduck following the on-screen instructions.
- Connect to your Server:
- Open Cyberduck.
- Click on "Open Connection" in the top left corner.
- A new window will appear with connection details.
- Enter your Connection Details:
- In the "Server" field, enter the address of your server. This could be your domain name (e.g., ftp.yourdomain.com) or an IP address provided by your hosting service.
- The default port for FTP is 21. You might need to check with your hosting provider for the specific port number if it's different.
- Select the connection type from the dropdown menu. Here's a quick guide:
- FTP (insecure): Not recommended for sensitive information due to lack of encryption.
- FTP – SSL (Explicit AUTH TLS): Encrypts data transfer during login but not on the server itself.
- SFTP: Secure option that encrypts the entire connection. This is recommended whenever possible.
- Enter your username and password provided by your hosting service.
- Establish the Connection:
- Once you've filled in all the details, click "Connect".
- You might get a security warning about the server's host key (especially for the first time connecting). If you trust the connection, click "Always Trust" to avoid this prompt in the future.
- Transferring Files:
- Now you should see the server's file structure displayed on the right side of the Cyberduck window.
- Your local computer's files and folders will be displayed on the left side.
- To upload files, navigate to the desired file/folder on your computer (left side) and drag and drop it to the server location (right side) where you want it uploaded.
- Similarly, to download files, navigate to the file/folder on the server (right side) and drag and drop it to your desired location on your computer (left side).
- Disconnect:
- When you're done transferring files, click the "Disconnect" button in the top right corner of the Cyberduck window.
That's it! You've successfully used Cyberduck to connect to a server and transfer files. Remember that specific details may vary depending on your server configuration and the protocol you're using.

 English
English  Français
Français  العربية
العربية