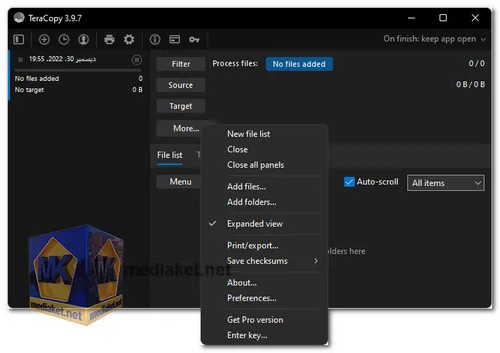TeraCopy Free is a specialized file copying and data transfer utility designed to optimize the file copying process on Windows operating systems. It addresses the limitations of the built-in Windows copy/move functions and provides users with a range of features to enhance the speed, reliability, and control of their file transfers.
Some of the key features of TeraCopy include:
- Faster Copying Speeds: TeraCopy employs techniques like dynamically adjusted buffers and asynchronous copying to achieve faster transfer speeds, especially beneficial for large files or transfers between different physical drives.
- Error Recovery: When encountering a copy error, TeraCopy makes multiple attempts to recover from it. If recovery is not possible, it skips the problematic file without halting the entire transfer, allowing the rest of the files to be copied.
- Pause and Resume: Users can pause ongoing copy operations to free up system resources, and then resume the operation later with a single click. This is useful for managing system performance during intensive transfers.
- Skip Unnecessary Files: Users can choose to skip specific files that they don't want to copy, reducing the overall transfer time.
- File Verification: TeraCopy can verify the integrity of copied files by comparing hashes (CRC32, MD5, SHA-1, SHA-256, SHA-512, Panama, Tiger, RipeMD, Whirlpool, xxHash) between the source and destination files, ensuring accurate and error-free copies.
- Confirmation Dialog: It provides an optional confirmation dialog for drag-and-drop operations, preventing accidental moves of folders or files.
- Faster Workflow: TeraCopy keeps a history of recently used directories and displays folders that are open in Windows Explorer or other file managers, streamlining navigation during transfers.
- Shell Integration: TeraCopy can fully replace the default Windows Explorer copy and move functions, allowing users to work with files as usual while benefiting from TeraCopy's enhancements.
- Timestamp Preservation: When copying files, TeraCopy preserves the original creation and modification timestamps of the files in the destination location.
- Forensic Expert Trust: TeraCopy is included in DEFT (Digital Evidence & Forensics Toolkit), indicating its reliability for forensic experts in handling digital evidence.
- Copy Locked Files: It can copy locked files by utilizing an elevated Windows Service and Volume Shadow Copy, enabling the copying of files that are currently in use.
Here are some of the pros of using TeraCopy Free:
- It is faster and more reliable than the built-in file copy function in Windows.
- It offers a number of advanced features, such as enhanced file verification and pause and resume.
- It is free for personal use.
- If you are looking for a powerful and reliable file copy utility, TeraCopy Free is a great option.
In summary, TeraCopy Free is a powerful tool for optimizing and enhancing file copying operations on Windows systems. It offers faster speeds, error recovery, file verification, and user-friendly features that make it a valuable asset for managing file transfers with greater efficiency and reliability.
Teracopy Beta - Changelog:
- Integrated toolbar in the title bar.
- Context menu link to a website for troubleshooting.
- File mask support in the command line.
- Fixed incomplete ACL copying.
- Improved network shortcut handling.
- Skip files during transfer.
- Enhanced network file transfer robustness.
- Faster directory scanning.
- Free space warning in the status tab.
- Option to verify skipped files.
- Drive letter to volume GUID conversion.
- Auto-fixing issues with incorrect file names.
- Dozens of UI fixes and improvements.
Here are the steps on how to use TeraCopy:
- Download and install TeraCopy: Once you have downloaded the file, double-click on it to run the installer. Follow the on-screen instructions to complete the installation process.
- Launch TeraCopy: Once TeraCopy is installed, you can launch it by clicking on the TeraCopy icon on your desktop or in your Start menu.
- Select the files or folders you want to copy: You can select files or folders to copy by dragging and dropping them onto the TeraCopy window, or by clicking on the "Add" button and browsing to the files or folders you want to copy.
- Select the destination folder: Click on the "Browse" button next to the "Destination" field and select the folder where you want to copy the files or folders.
- Click on the "Copy" button: TeraCopy will start copying the files or folders to the destination folder.
- Monitor the copy progress: You can monitor the copy progress in the TeraCopy window. The window will show you the name of the file or folder being copied, the progress of the copy, and the estimated time remaining.
- Pause or resume the copy: You can pause the copy by clicking on the "Pause" button. To resume the copy, click on the "Resume" button.
- Cancel the copy: You can cancel the copy by clicking on the "Cancel" button.
- View the copy log: Once the copy is complete, you can view the copy log by clicking on the "Log" button. The log will show you a list of the files or folders that were copied, as well as any errors that occurred during the copy process.
Here are some additional tips for using TeraCopy:
- You can use TeraCopy to copy files and folders from one hard drive to another, from one network drive to another, or from a local drive to a network drive.
- TeraCopy can copy files and folders that are larger than 4GB.
- TeraCopy can verify the integrity of the files and folders that it copies.
- TeraCopy can automatically retry failed copies.
- TeraCopy can create a copy log.
- TeraCopy can be used to replace the default Windows file copy dialog box.
I hope this helps!

 English
English  Français
Français  العربية
العربية