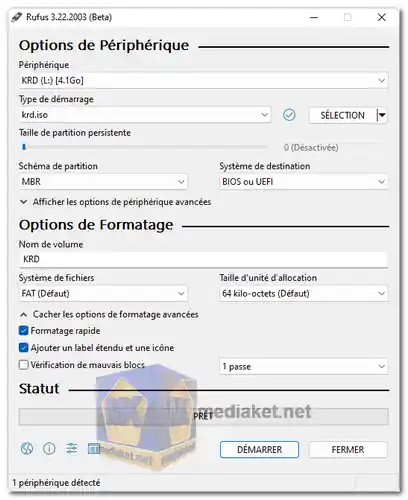Rufus est une application portable gratuite et open source pour Microsoft Windows qui peut être utilisée pour formater et créer des clés USB amorçables ou des clés USB en direct. Rufus est un outil très convivial. L'interface est simple et directe, et les étapes impliquées dans la création d'une clé USB amorçable sont clairement expliquées. Rufus est également très rapide et peut créer une clé USB amorçable en quelques secondes...
Rufus est un logiciel utilitaire gratuit et open source principalement conçu pour les systèmes d'exploitation Windows. Sa fonction principale est de créer des clés USB amorçables à partir de fichiers image ISO, permettant aux utilisateurs d'installer ou d'exécuter divers systèmes d'exploitation ou outils de diagnostic directement à partir d'une clé USB...
Les principales fonctionnalités du logiciel Rufus incluent :
Création USB amorçable : Rufus est largement utilisé pour créer des clés USB amorçables à partir de fichiers image ISO, IMG ou ZIP. Ceci est particulièrement utile pour installer ou mettre à niveau des systèmes d'exploitation tels que Windows, des distributions Linux ou d'autres utilitaires de démarrage.
Prise en charge de divers formats de fichiers : le logiciel prend en charge une large gamme de formats d'image ISO, notamment ISO9660, UDF et autres, ce qui le rend compatible avec un ensemble diversifié de systèmes d'exploitation et d'outils.
Prise en charge de plusieurs schémas de partition et systèmes de fichiers : Rufus prend en charge les schémas de partition MBR (Master Boot Record) et GPT (GUID Partition Table), ainsi que divers systèmes de fichiers tels que FAT32, NTFS, exFAT, etc., offrant une flexibilité dans la création de clés USB amorçables. .
Rapide et efficace : Rufus est connu pour sa rapidité et son efficacité dans la création de clés USB amorçables. Il utilise diverses optimisations pour minimiser le temps nécessaire pour terminer le processus.
Interface conviviale : Le logiciel présente une interface simple et conviviale, ce qui permet aux utilisateurs débutants et expérimentés de créer facilement des clés USB amorçables en quelques clics. L'interface fournit des instructions et des options claires pour guider les utilisateurs tout au long du processus.
Application portable : Rufus ne nécessite pas d'installation et est disponible en tant qu'application portable. Cela signifie que vous pouvez l'exécuter directement à partir d'une clé USB sans avoir à l'installer sur votre ordinateur.
Prise en charge de l'UEFI et du BIOS hérité : Rufus est compatible avec les systèmes modernes basés sur UEFI et les anciens systèmes BIOS hérités, permettant aux utilisateurs de créer un support de démarrage pour une large gamme d'ordinateurs.
Mises à jour régulières : Rufus est activement maintenu et mis à jour par ses développeurs, garantissant qu'il reste compatible avec les derniers systèmes d'exploitation et maintient la stabilité et la sécurité.
Certaines des choses pour lesquelles Rufus peut être utilisé incluent :
Création d'un support d'installation USB pour Windows, Linux et d'autres systèmes d'exploitation.
Création de clés USB amorçables pour les outils de diagnostic et de récupération.
Flashage du BIOS ou d'un autre firmware depuis DOS.
Exécuter des utilitaires de bas niveau.
Voici les avantages de l'utilisation de Rufus :
Facilité d'utilisation : Rufus a une interface simple et conviviale, ce qui permet aux utilisateurs débutants et expérimentés de créer facilement des clés USB amorçables en quelques clics.
Large compatibilité : le logiciel prend en charge une large gamme de formats d'image ISO et de schémas de partition, ce qui le rend compatible avec divers systèmes d'exploitation et outils.
Rapide et efficace : Rufus est connu pour sa rapidité et son efficacité dans la création de clés USB amorçables. Il utilise des optimisations qui minimisent le temps nécessaire pour terminer le processus.
Prise en charge de l'UEFI et du Legacy BIOS: Rufus est compatible avec les systèmes modernes basés sur UEFI et les anciens systèmes Legacy BIOS, permettant aux utilisateurs de créer un support de démarrage pour une large gamme d'ordinateurs.
Application portable : Rufus ne nécessite pas d'installation et est disponible en tant qu'application portable. Vous pouvez l'exécuter directement à partir d'une clé USB sans avoir à l'installer sur votre ordinateur.
Mises à jour régulières : Rufus est activement maintenu et mis à jour par ses développeurs, garantissant qu'il reste compatible avec les derniers systèmes d'exploitation et maintient la stabilité et la sécurité.
Dans l'ensemble, Rufus est un excellent outil pour créer des clés USB amorçables. Il est gratuit, facile à utiliser et très rapide. Cependant, il est important de noter que Rufus n'est disponible que pour Windows.
Rufus - Journal des modifications.
Comment utiliser Rufus:
Rufus est un outil open-source populaire pour créer des clés USB bootables, principalement utilisé pour installer ou exécuter des systèmes d'exploitation sur un ordinateur.
Voici des instructions étape par étape sur la manière d'utiliser Rufus pour créer une clé USB bootable :
Important : La création d'une clé USB bootable effacera toutes les données de la clé USB, alors assurez-vous de sauvegarder toutes les données importantes avant de continuer.
1. Téléchargez Rufus :
- Téléchargez la dernière version de Rufus pour votre système d'exploitation (Windows). Rufus est une application portable, elle n'a pas besoin d'être installée.
2. Insérez votre clé USB :
- Branchez la clé USB que vous souhaitez rendre bootable. Assurez-vous qu'elle a une capacité suffisante pour accueillir le système d'exploitation ou le logiciel que vous prévoyez d'installer.
3. Exécutez Rufus :
- Localisez le fichier exécutable Rufus que vous avez téléchargé et lancez-le. Vous devrez peut-être accorder des privilèges d'administrateur si vous y êtes invité.
4. Sélectionnez la clé USB :
- Dans le menu déroulant "Périphérique", sélectionnez votre clé USB. Assurez-vous de choisir la bonne clé, car toutes les données seront effacées.
5. Choisissez le schéma de partition et le type de système cible :
- Sous "Schéma de partition", sélectionnez l'option appropriée en fonction de vos besoins. Les choix courants sont :
- MBR (pour le mode de démarrage BIOS ou Legacy) : Convient aux ordinateurs plus anciens.
- GPT (pour le mode de démarrage UEFI) : Choisissez cette option si votre ordinateur utilise l'UEFI au lieu du BIOS.
6. Système de fichiers et taille de cluster :
- Pour le "Système de fichiers", vous pouvez généralement le laisser par défaut sur "NTFS" si vous créez une clé USB bootable pour une installation de Windows. Si vous créez une clé USB bootable pour une distribution Linux, vous pouvez choisir "FAT32".
- Rufus définira automatiquement la taille de cluster appropriée, vous pouvez donc laisser la valeur par défaut.
7. Étiquette du volume :
- Vous pouvez saisir un nom pour votre clé USB bootable dans le champ "Étiquette du volume", mais cela est facultatif.
8. Image de disque bootable :
- Cliquez sur le bouton "Sélectionner" sous "Sélection de démarrage" pour parcourir et choisir le fichier ISO du système d'exploitation ou du logiciel que vous souhaitez rendre bootable. Assurez-vous d'avoir téléchargé et enregistré le fichier ISO sur votre ordinateur.
9. Démarrez le processus :
- Vérifiez toutes les paramètres pour vous assurer qu'ils sont corrects.
- Cliquez sur le bouton "Démarrer" pour lancer le processus. Rufus affichera un avertissement indiquant que toutes les données sur la clé USB sélectionnée seront détruites. Confirmez si vous êtes prêt à continuer.
10. Attendez que Rufus soit terminé :
- Rufus formatera la clé USB et créera l'image bootable. Cela peut prendre un certain temps en fonction de la taille du fichier ISO et de la vitesse de votre clé USB.
11. Terminé et éjection :
- Une fois le processus terminé, Rufus affichera un statut "PRÊT". Vous pouvez maintenant éjecter en toute sécurité la clé USB de votre ordinateur.
Votre clé USB est maintenant bootable et prête à être utilisée pour installer ou exécuter le système d'exploitation ou le logiciel que vous avez sélectionné. Insérez simplement la clé USB dans l'ordinateur cible et démarrez à partir d'elle (vous devrez peut-être modifier l'ordre de démarrage dans les paramètres du BIOS/UEFI).
Comment utiliser Rufus pour créer une clé USB bootable pour l'installation de windows 11 sans restrictions materiel:
Télécharger Rufus:
Pour windows 32 bit:
Taille: 1,45 Mo - Télécharger
Pour windows 64 bit:
Version installable - Taille: 1,44 Mo - Télécharger
Version portable - Taille: 1,44 MB - Télécharger