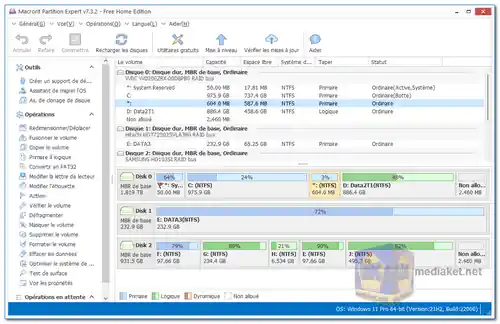Macrorit Partition Expert Free est un gestionnaire de partition de disque gratuit pour Windows. Il vous permet de créer, supprimer, redimensionner, formater et déplacer des partitions, ainsi que de copier et cloner des disques. Il comprend également des fonctionnalités pour fusionner des partitions, convertir entre disques MBR et GPT et réparer les partitions endommagées.
Voici quelques-unes des fonctionnalités de Macrorit Partition Expert Free :
- Création et suppression de partitions : créez facilement de nouvelles partitions pour organiser les données ou supprimez les partitions inutiles pour libérer de l'espace.
- Redimensionner et déplacer les partitions : ajustez en toute transparence la taille des partitions et déplacez-les sur votre disque dur pour répondre à l'évolution des besoins de stockage.
- Formatage du disque : formatez les partitions dans divers systèmes de fichiers, en les optimisant pour différents scénarios d'utilisation.
- Copie et clonage de partitions : copiez des partitions vers de nouveaux emplacements sur le même disque ou clonez des disques entiers, ce qui est utile à des fins de migration ou de sauvegarde de données.
- Fusion de partitions : combinez des partitions adjacentes en partitions plus grandes pour créer un espace de stockage unifié.
- Conversion MBR et GPT : convertissez entre les styles de partition MBR et GPT, crucial pour la compatibilité avec les systèmes modernes et les installations Windows 11.
- Réparation de partition : réparez les partitions endommagées ou corrompues pour récupérer des données qui pourraient autrement être perdues.
- Tests de surface : effectuez des tests de surface sur votre disque dur pour identifier rapidement les problèmes potentiels et éviter la perte de données.
- Alignement SSD : alignez correctement les partitions sur les SSD pour améliorer les performances globales du système.
- Effacement des données : effacez en toute sécurité les données des partitions, les rendant irrécupérables et préservant la confidentialité des données.
Macrorit Partition Expert Free est un gestionnaire de partition de disque robuste et convivial conçu pour les utilisateurs Windows. Son large éventail de fonctionnalités, couplé à une interface centrée sur l'utilisateur, en fait un atout précieux pour gérer efficacement les partitions de disque tout en préservant l'intégrité des données.
Voici quelques-uns des avantages de l’utilisation de Macrorit Partition Expert Free :
- Gratuit : C'est un outil gratuit que vous pouvez utiliser pour gérer vos partitions de disque.
- Facile à utiliser : L’interface utilisateur est intuitive et facile à utiliser.
- Fonctionnalités puissantes : Il offre un large éventail de fonctionnalités pour gérer les partitions de disque.
- Sûr à utiliser : c’est un outil sûr qui n’endommagera pas vos données.
Dans l'ensemble, Macrorit Partition Expert Free est un gestionnaire de partition de disque puissant et facile à utiliser. Il offre un large éventail de fonctionnalités qui en font un outil précieux pour gérer vos partitions de disque.
Macrorit Partition Expert - Journal des modifications:
- Optimise le code sous-jacent du système de fichiers et optimise le code de licence.
- Correction fonctionnelle de la partition exfat.
- Résout un problème de crash au démarrage.
Comment utiliser Macrorit Partition Expert :
Macrorit Partition Expert est un logiciel de gestion des partitions de disque puissant et polyvalent qui peut être utilisé pour gérer les partitions, redimensionner les partitions, cloner les disques, et plus encore.
Voici un guide rapide sur la façon d'utiliser Macrorit Partition Expert :
- Télécharger et installer Macrorit Partition Expert:
- Téléchargez Macrorit Partition Expert à partir du lien ci-dessous (Lien direct depuis le site officiel).
- Une fois le téléchargement terminé, exécutez l'installateur (Version portable disponible) et suivez les instructions à l'écran pour installer le logiciel.
- Lancer Macrorit Partition Expert:
- Une fois l'installation terminée, lancez Macrorit Partition Expert.
- L'interface principale du logiciel affichera une liste de tous vos disques durs et de leurs partitions.
- Gérer les partitions:
- Pour gérer une partition, cliquez avec le bouton droit sur la partition et sélectionnez l'opération souhaitée dans le menu contextuel.
- Certaines des opérations de partition les plus courantes incluent :
- Redimensionner la partition: Cela vous permet d'augmenter ou de diminuer la taille d'une partition.
- Supprimer la partition: Cela supprimera la partition sélectionnée et ses données.
- Formater la partition: Cela formatera la partition sélectionnée avec le système de fichiers spécifié.
- Copier la partition: Cela créera une copie de la partition sélectionnée sur un autre disque dur.
- Déplacer la partition: Cela déplacera la partition sélectionnée vers un autre emplacement sur le disque dur.
- Redimensionner une partition:
- Cliquez avec le bouton droit sur la partition que vous souhaitez redimensionner et sélectionnez "Redimensionner la partition".
- Dans la fenêtre de redimensionnement de la partition, faites glisser les curseurs pour ajuster la taille de la partition.
- Cliquez sur "OK" pour appliquer les modifications.
- Supprimer une partition:
- Cliquez avec le bouton droit sur la partition que vous souhaitez supprimer et sélectionnez "Supprimer la partition".
- Cliquez sur "Oui" pour confirmer la suppression.
- Formater une partition:
- Cliquez avec le bouton droit sur la partition que vous souhaitez formater et sélectionnez "Formater la partition".
- Dans la fenêtre de formatage de la partition, sélectionnez le système de fichiers souhaité et cliquez sur "OK".
- Copier une partition:
- Cliquez avec le bouton droit sur la partition que vous souhaitez copier et sélectionnez "Copier la partition".
- Dans la fenêtre de copie de la partition, sélectionnez le disque dur de destination et cliquez sur "OK".
- Déplacer une partition:
- Cliquez avec le bouton droit sur la partition que vous souhaitez déplacer et sélectionnez "Déplacer la partition".
- Dans la fenêtre de déplacement de la partition, faites glisser la partition vers l'emplacement souhaité et cliquez sur "OK".
- Cloner des disques:
- Sélectionnez le disque source et le disque de destination.
- Cliquez sur le bouton "Cloner le disque" et suivez les instructions à l'écran.
- Fonctionnalités supplémentaires:
- Macrorit Partition Expert comprend également un certain nombre de fonctionnalités supplémentaires, telles que :
- Convertir le type de partition: Cela vous permet de convertir une partition primaire en partition logique, ou vice versa.
- Convertir le système de fichiers: Cela vous permet de convertir une partition d'un système de fichiers à un autre, tel que NTFS en FAT32.
- Effacer la partition: Cela effacera de manière sécurisée toutes les données de la partition sélectionnée.
- Macrorit Partition Expert comprend également un certain nombre de fonctionnalités supplémentaires, telles que :
- 11. Conseils:
- Avant de apporter des modifications à vos partitions, il est toujours préférable de sauvegarder vos données.
- Si vous n'êtes pas sûr de la manière de procéder à une opération particulière, reportez-vous à la documentation de Macrorit Partition Expert.
- Si vous rencontrez des problèmes, vous pouvez contacter le support technique de Macrorit Partition Expert pour obtenir de l'aide.