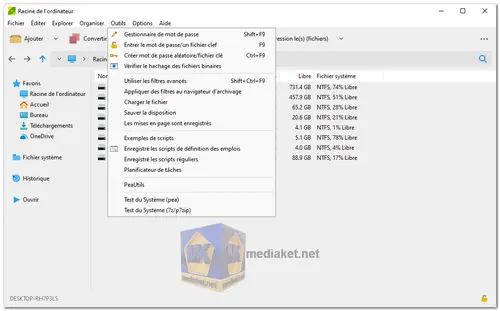PeaZip est un gestionnaire d'archives gratuit et open-source qui offre des capacités complètes de gestion et de compression de fichiers. Il prend en charge une large gamme de formats d'archives, y compris les formats populaires tels que ZIP, RAR, TAR et 7Z. PeaZip est connu pour son interface conviviale, ses fonctionnalités de sécurité robustes et ses puissants outils de compression. Il permet aux utilisateurs de créer, convertir, extraire et gérer des archives de manière efficace. Avec son ensemble de fonctionnalités étendues et son design intuitif, PeaZip est une solution idéale pour les utilisateurs novices et avancés cherchant à gérer efficacement leurs fichiers d'archives.
Fonctionnalités de PeaZip:
- Création et Extraction d'Archives:
- Formats Pris en Charge : PeaZip peut créer et extraire divers formats d'archives, y compris 7Z, ARC, BZ2, GZ, PEA, TAR, WIM, XZ et ZIP.
- Extraction Uniquement : Il peut également extraire des formats supplémentaires tels que ACE, ARJ, CAB, DMG, ISO, LHA, RAR et UDF.
- Gestion de Fichiers:
- Navigation dans les Fichiers : Gestionnaire de fichiers intégré permettant de naviguer, visualiser et rechercher des fichiers au sein des archives sans les extraire.
- Glisser-Déposer : Simplifie le processus d'ajout de fichiers aux archives ou de leur extraction.
- Compression et Chiffrement:
- Ratios de Compression Élevés : Utilise des algorithmes de compression avancés pour réduire efficacement la taille des fichiers.
- Chiffrement : Prend en charge des normes de chiffrement solides (AES-256) pour sécuriser les archives.
- Gestionnaire de Mots de Passe : Gestionnaire de mots de passe intégré pour stocker et gérer les mots de passe de manière sécurisée.
- Personnalisation et Optimisation:
- Interface Utilisateur : Interface personnalisable avec divers thèmes, icônes et mises en page.
- Division d'Archives : Permet de diviser les grandes archives en volumes plus petits.
- Niveaux de Compression : Offre plusieurs niveaux de compression pour différents besoins (plus rapide, plus rapide avec compression, normal, maximum, ultra).
- Fonctionnalités Avancées:
- Traitement par Lots : Prend en charge les opérations par lots pour gérer plusieurs fichiers ou archives simultanément.
- Script : Support de la ligne de commande et des scripts pour les tâches automatisées.
- Somme de Contrôle/Hash : Outils intégrés pour vérifier l'intégrité des fichiers avec des sommes de contrôle et des hachages (MD5, SHA-1, SHA-256).
- Sécurité et Intégrité:
- Authentification à Deux Facteurs : Prend en charge l'authentification à deux facteurs pour une sécurité renforcée.
- Suppression Sécurisée : Suppression sécurisée des fichiers pour garantir que les données sont complètement supprimées.
- Test d'Archives : Vérifie l'intégrité des archives pour détecter les erreurs ou les corruptions.
- Intégration et Compatibilité:
- Multi-Plateforme : Disponible pour Windows, Linux et BSD, avec une version portable qui ne nécessite pas d'installation.
- Intégration : Intégration transparente avec l'explorateur Windows pour un accès facile et des opérations via le menu contextuel.
- Support Multilingue : Disponible en plusieurs langues, répondant à une base d'utilisateurs mondiale.
Outils Supplémentaires:
- Conversion de Fichiers : Convertit les formats d'archives, par exemple de RAR à ZIP.
- Sauvegarde : Capacités de sauvegarde intégrées pour la protection des données.
- Réparation d'Archives : Outils pour réparer les archives endommagées ou corrompues.
- Benchmarking : Outil de benchmarking intégré pour mesurer les performances du moteur de compression.
PeaZip se distingue par sa combinaison de fonctionnalités puissantes, sa facilité d'utilisation et sa forte sécurité, en faisant un choix fiable pour quiconque a besoin d'un gestionnaire et compresseur de fichiers polyvalent.
PeaZip - Journal des modifications.
Comment utiliser PeaZip:
Voici un guide de base sur la façon d'utiliser PeaZip :
- Extraction d'Archive(s) :
- Vous pouvez extraire des archives depuis le système en effectuant un clic droit dessus et en sélectionnant "Extraire ici," "Extraire ici (intelligent)," ou "Extraire ici (dans un nouveau dossier)" dans le menu contextuel.
- Alternativement, vous pouvez utiliser l'entrée "Extraire..." du menu pour accéder à davantage d'options, notamment la spécification du chemin de sortie, la définition de mots de passe, et le choix de passer, renommer, ou écraser les fichiers existants.
- Ouvrir et Extraire une Archive :
- Ouvrez une archive dans PeaZip en double-cliquant dessus ou en la faisant glisser sur la fenêtre ou l'icône de PeaZip.
- Cliquez sur "Extraire" dans la barre d'outils ou dans le menu contextuel pour extraire les objets sélectionnés.
- Vous pouvez également cliquer sur "Extraire tout vers..." ou utiliser des raccourcis pour extraire rapidement l'ensemble de l'archive ou extraire vers des destinations courantes.
- Extraction du Contenu Sélectionné d'une Archive :
- Ouvrez une archive dans PeaZip en double-cliquant dessus ou en la faisant glisser sur la fenêtre ou l'icône de PeaZip.
- Cliquez sur "Extraire" dans la barre d'outils pour extraire uniquement les éléments sélectionnés.
- Faites glisser les fichiers et dossiers vers la destination souhaitée ; seul le contenu sélectionné sera extrait.
- Faites un clic droit dans le menu contextuel et utilisez "Extraire sélectionnés" ou "Extraire affiché" pour extraire les éléments sélectionnés ou le contenu du répertoire actuel.
- Parcourir ou Extraire des Archives Protégées par Mot de Passe : Cliquez sur l'icône du cadenas pour entrer un mot de passe et éventuellement un fichier clé. L'icône est présente à la fois dans la barre d'état du navigateur de fichiers de PeaZip et dans l'interface d'extraction d'archives.
- Création d'Archives :
- Depuis le système, faites un clic droit sur des fichiers/dossiers et sélectionnez "Ajouter à l'archive" dans le menu contextuel ou le menu "Envoyer vers". Cela ouvrira la boîte de dialogue de confirmation de création de l'archive, avec plus d'options disponibles dans l'onglet "Avancé". Cliquez sur OK pour créer l'archive.
- En alternance, faites glisser des fichiers/dossiers vers la fenêtre de PeaZip ou son raccourci ; la même interface de création d'archive sera affichée.
- Depuis PeaZip, sélectionnez les objets à archiver et cliquez sur le bouton "Ajouter" ; la même interface de création d'archive sera affichée.
- Ajout de Contenu à des Archives Existante (Formats avec Fonction d'Écriture) :
- Ouvrez une archive dans PeaZip.
- Faites glisser les fichiers et dossiers à ajouter à l'archive (ou cliquez sur le bouton "Ajouter" et utilisez le menu contextuel de l'application pour ajouter des objets à l'archive). Cela ouvrira la boîte de dialogue de confirmation de création de l'archive.
- Cliquez sur OK pour mettre à jour l'archive existante.
- Édition de Fichiers à l'Intérieur d'Archives Existante (Formats avec Fonction d'Écriture) :
- Ouvrez l'archive dans PeaZip.
- Double-cliquez pour prévisualiser les fichiers souhaités ; ils seront extraits dans un chemin de travail temporaire.
- Si vous modifiez un fichier sur le disque, PeaZip demandera automatiquement de mettre à jour l'archive avec la nouvelle version.
- Fractionnement d'une Archive en Fichiers Plus Petits : Lors de la création d'une archive, cliquez sur le menu déroulant "Volume unique" pour sélectionner une taille pour les fichiers de sortie (volumes) dans lesquels l'archive sera divisée. Les types d'archives les plus courants prennent en charge cette option.
- Création d'Archives Chiffrées :
- Cliquez sur l'icône du cadenas pour entrer un mot de passe et éventuellement un fichier clé. L'icône est présente à la fois dans la barre d'état du navigateur de fichiers de PeaZip et dans l'interface de création d'archives.
- Pour masquer les noms de fichiers et de dossiers contenus dans l'archive, cochez "Chiffrer également les noms de fichiers". Veuillez noter que cela s'appliquera uniquement si l'archive est créée dans un format prenant en charge cette fonction, comme 7Z et ARC.
- Notez qu'à côté de l'icône du cadenas dans l'interface de création d'archives, il y a une ligne de couleur (rouge pour un mot de passe faible, vert pour un mot de passe fort) en bas du formulaire pour informer visuellement si le chiffrement est activé et si le format d'archive actuel prend en charge le chiffrement.
- Archiver des Éléments dans des Archives Séparées en une Seule Opération : Lors de l'ajout d'objets à archiver (avec le bouton "Ajouter" de PeaZip, ou depuis le menu contextuel du système ou le menu "Envoyer vers"), cochez "Ajouter à des archives séparées" avant de confirmer avec "OK".
- Conversion d'Archives Simples ou Multiples :
- Sélectionnez les archives à convertir.
- Cliquez sur "Convertir" dans la barre d'outils ou le menu contextuel. Vous pouvez également inclure des fichiers et dossiers non archivés.
- Utilisez le commutateur "Convertir des archives existantes" en conjonction avec "Ajouter à des archives séparées" (par défaut) pour effectuer une conversion de masse des archives répertoriées.