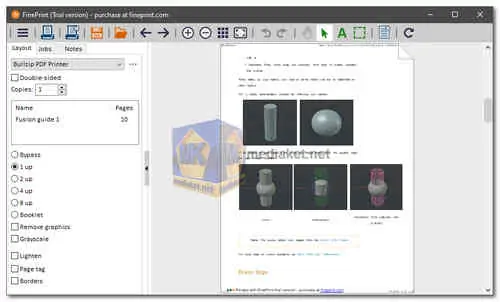FinePrint est un logiciel de gestion d'impression développé par FinePrint Software, LLC. Il est conçu pour améliorer l’efficacité et la commodité des tâches d’impression. Pour ce faire, il offre une gamme de fonctionnalités qui permettent aux utilisateurs de contrôler, personnaliser et optimiser leurs travaux d'impression avant qu'ils ne soient envoyés à l'imprimante physique.
FinePrint est une application qui améliore l'expérience d'impression en fournissant des capacités et des fonctionnalités d'impression avancées. Il agit comme un pilote d'imprimante virtuel qui fonctionne conjointement avec votre imprimante existante pour optimiser le processus d'impression.
Voici quelques-unes des fonctionnalités de FinePrint :
- Aperçu avant impression : FinePrint fournit une fonction d'aperçu avant impression qui permet aux utilisateurs de voir exactement comment un document apparaîtra une fois imprimé. Cela aide les utilisateurs à identifier les problèmes de formatage ou à effectuer des ajustements avant l'impression.
- Options de mise en page : Les utilisateurs peuvent ajuster la mise en page, notamment la mise à l'échelle, le redimensionnement et l'organisation de plusieurs pages sur une seule feuille de papier. Ceci est utile pour économiser du papier et créer des livrets.
- Impression recto verso : FinePrint simplifie l'impression recto verso (recto verso) en permettant aux utilisateurs de contrôler si les pages sont imprimées sur une ou deux faces du papier.
- Gestion des pages : Le logiciel propose des outils pour insérer, supprimer ou réorganiser les pages d'un document, donnant aux utilisateurs plus de contrôle sur le processus d'impression.
- Filigranes et annotations : Les utilisateurs peuvent ajouter des filigranes, des tampons ou des annotations à leurs documents, fournissant ainsi une image de marque ou des informations supplémentaires.
- Enregistrer au format PDF : FinePrint permet aux utilisateurs d'enregistrer les travaux d'impression sous forme de fichiers PDF, ce qui facilite la création de copies numériques de documents imprimés.
- Archive d'impression : Il fournit une fonction d'archivage des travaux d'impression, permettant aux utilisateurs de sauvegarder et de récupérer des documents précédemment imprimés pour référence future.
- Mise à l'échelle de l'impression : Les utilisateurs peuvent réduire ou agrandir les tâches d'impression pour s'adapter à différents formats de papier ou pour créer des affiches et des bannières.
- Combiner plusieurs documents : FinePrint permet aux utilisateurs de combiner plusieurs documents en un seul travail d'impression, rationalisant ainsi l'impression de grands ensembles de documents.
- Papier à en-tête électronique : Créez et appliquez du papier à en-tête électronique à vos travaux d'impression, ajoutant ainsi une touche professionnelle à vos documents.
- Profils d'impression : Les utilisateurs peuvent enregistrer des profils d'impression personnalisés pour différentes tâches d'impression, ce qui facilite l'application de paramètres spécifiques à différents types de documents.
Voici quelques-uns des avantages de l’utilisation de FinePrint :
- Optimisation de l'impression : FinePrint aide les utilisateurs à économiser du temps et des ressources en leur permettant de prévisualiser et de personnaliser les travaux d'impression, réduisant ainsi le risque d'erreurs d'impression et de gaspillage de papier.
- Économies de papier et d'encre : Les fonctionnalités du logiciel pour l'impression recto verso, la mise à l'échelle et les ajustements de mise en page peuvent aider les utilisateurs à économiser sur les coûts de papier et d'encre.
- Commodité : FinePrint simplifie les tâches d'impression courantes, telles que la création de livrets ou d'affiches, et offre une interface conviviale pour la personnalisation des tâches d'impression.
- Gestion des documents : La possibilité de combiner, d'enregistrer et d'archiver les travaux d'impression améliore la gestion et l'organisation des documents.
- Avantages environnementaux : En réduisant la consommation de papier et d'encre, FinePrint contribue aux efforts de conservation de l'environnement en promouvant des pratiques d'impression durables.
- Sortie professionnelle : Des fonctionnalités telles que les filigranes, les en-têtes et les annotations aident les utilisateurs à créer des documents d'aspect professionnel.
- Conversion PDF : Les utilisateurs peuvent facilement convertir les travaux d'impression au format PDF, éliminant ainsi le besoin d'un logiciel de conversion PDF supplémentaire.
- Personnalisation : FinePrint permet aux utilisateurs de créer et d'enregistrer des profils d'impression personnalisés pour différents scénarios d'impression, améliorant ainsi l'efficacité du flux de travail.
FinePrint est un outil précieux pour les particuliers et les entreprises qui cherchent à optimiser leurs processus d'impression, à réduire les coûts et à améliorer la gestion des documents. Son interface intuitive et sa large gamme de fonctionnalités en font une solution de gestion d'impression polyvalente pour une variété de besoins d'impression.
FinePrint - Journal des modifications:
- Correction d'un bug qui entraînait l'échec des tâches d'impression ou leur maintien dans la file d'attente d'impression.
- Correction d'un bug dans le programme d'installation de Server Edition qui interférait avec les versions précédemment installées.
- Ajout de la prise en charge du masquage du code d'enregistrement dans la boîte de dialogue À propos.
Comment utiliser FinePrint:
Utiliser FinePrint est relativement simple, et ce logiciel améliore l'expérience d'impression en offrant des fonctionnalités d'impression avancées et des options de personnalisation.
Voici un guide étape par étape sur la manière d'utiliser FinePrint :
Remarque : Avant d'utiliser FinePrint, assurez-vous de l'avoir installé sur votre ordinateur.
- Ouvrez le Document à Imprimer : Ouvrez le document ou le fichier que vous souhaitez imprimer en utilisant l'application ou le logiciel associé à ce type de fichier (par exemple, Microsoft Word pour les fichiers DOC).
- Sélectionnez l'Option d'Impression : Dans l'application que vous utilisez, accédez au menu Fichier et sélectionnez "Imprimer" (ou appuyez sur Ctrl+P ou Commande+P sur votre clavier) pour ouvrir la boîte de dialogue d'impression.
- Choisissez FinePrint comme Imprimante : Dans la boîte de dialogue d'impression, vous verrez une liste d'imprimantes disponibles. Au lieu de sélectionner votre imprimante physique, choisissez "FinePrint" dans la liste des imprimantes. FinePrint agit comme un pilote d'imprimante virtuel.
- Configurez les Paramètres d'Impression : Cliquez sur le bouton "Propriétés" ou "Préférences" (l'intitulé exact peut varier en fonction de votre système d'exploitation et de l'application que vous utilisez). Cela ouvrira la boîte de dialogue des paramètres d'impression de FinePrint.
- Aperçu d'Impression FinePrint : Dans la boîte de dialogue des paramètres FinePrint, vous verrez un aperçu de la façon dont le document apparaîtra à l'impression. Utilisez cet aperçu pour vous assurer que le document correspond à vos attentes.
- Personnalisez la Tâche d'Impression (Facultatif) :
- FinePrint offre plusieurs options de personnalisation pour optimiser votre tâche d'impression :
- Ajustez la mise en page de la page, y compris la mise à l'échelle, le redimensionnement et l'arrangement de plusieurs pages sur une seule feuille de papier.
- Activez l'impression recto verso ou choisissez d'autres paramètres d'impression.
- Ajoutez des filigranes, des annotations ou un papier à en-tête électronique à votre document.
- Enregistrez la tâche d'impression au format PDF ou combinez plusieurs documents en une seule tâche d'impression.
- Enregistrez des profils d'impression personnalisés pour une utilisation ultérieure, ce qui vous permet d'appliquer rapidement des paramètres spécifiques à différents types de documents.
- Imprimez le Document : Une fois que vous avez personnalisé votre tâche d'impression selon vos souhaits, cliquez sur le bouton "OK" ou "Imprimer" dans la boîte de dialogue des paramètres FinePrint.
- Impression Physique : FinePrint traitera votre tâche d'impression et l'enverra à votre imprimante physique selon la configuration. Assurez-vous que votre imprimante physique est prête et correctement connectée.
- Surveillez la Progression de l'Impression : FinePrint peut afficher une boîte de dialogue de progression de l'impression qui montre l'état de votre tâche d'impression. Vous pouvez suivre le processus d'impression à partir de là.
- Terminez le Processus d'Impression : Une fois que le document a été imprimé avec succès, vous pouvez fermer la boîte de dialogue de progression de l'impression FinePrint et quitter FinePrint si vous le souhaitez.
Veuillez noter que les étapes et les options exactes peuvent légèrement varier en fonction de la version de FinePrint que vous utilisez et de l'application

 English
English  Français
Français  العربية
العربية