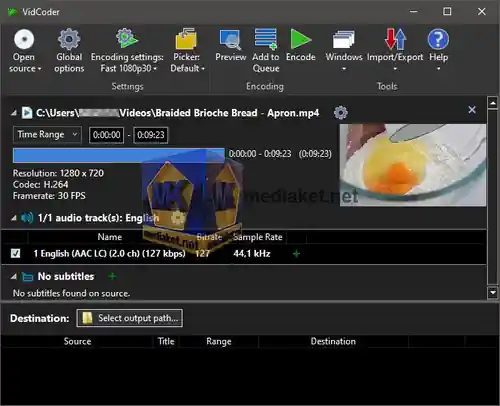VidCoder is a powerful and versatile video transcoding application designed to simplify the process of converting video files to different formats. Built on the HandBrake engine, VidCoder provides an intuitive and user-friendly interface that makes it easy for users to encode video files efficiently. Whether you're looking to convert videos for playback on various devices or need to compress files for storage, VidCoder offers a range of features to meet your needs.
VidCoder Features:
User-Friendly Interface:
- Simple and intuitive design for easy navigation.
- Drag-and-drop functionality for adding files quickly.
- Batch processing for converting multiple files simultaneously.
Video and Audio Encoding:
- Supports a wide range of video formats, including MP4, MKV, and AVI.
- Utilizes the HandBrake encoding engine for high-quality video conversion.
- Customizable encoding settings for video resolution, frame rate, bit rate, and more.
- Audio track selection and encoding options, including AAC, MP3, AC3, and more.
Advanced Encoding Features:
- Support for H.264, H.265, and other modern codecs for efficient compression.
- Two-pass encoding for improved video quality.
- Constant quality mode for maintaining consistent video quality.
- Customizable output presets for different devices and use cases.
Subtitle and Chapter Support:
- Ability to add and customize subtitles in various formats, including SRT and SSA.
- Support for hardcoding subtitles into the video.
- Chapter markers for easy navigation within videos.
Filtering and Video Effects:
- Deinterlacing and detelecine filters for improving video quality.
- Cropping and resizing options to adjust video dimensions.
- Customizable video filters for brightness, contrast, and saturation adjustments.
Queue and Task Management:
- Queue-based processing for managing multiple encoding tasks.
- Prioritization and reordering of queued tasks.
- Automatic shutdown or sleep mode activation upon completion of tasks.
Performance and Efficiency:
- Multi-threaded encoding for faster processing on multi-core CPUs.
- GPU acceleration support for compatible hardware.
- Efficient resource management to minimize impact on system performance.
Additional Features:
- Preview window for real-time video and audio preview.
- Comprehensive logging for tracking encoding progress and issues.
- Frequent updates and active development for continuous improvement.
- Support for command-line interface (CLI) for advanced users and automation.
VidCoder is an excellent choice for anyone seeking a reliable and feature-rich video transcoding tool. Its combination of a user-friendly interface, advanced encoding options, and support for various formats makes it a standout application for video conversion needs.
VidCoder - Changelog.
How to use VidCoder:
VidCoder is a free and open-source DVD/Blu-ray ripping and video transcoding software that allows you to convert videos from one format to another.
To use VidCoder for video transcoding, please follow this step-by-step guide:
- Download and Install VidCoder: Start by downloading VidCoder from the links below (Direct link from the official website). You can choose the regular installer or the portable version, depending on your preference. Follow the installation wizard to install the software on your computer.
- Launch VidCoder: Open the VidCoder application after it's installed.
- Select the Source Video: Click on the "Open Source" button to select the video file you want to transcode. You can also drag and drop the video file into the VidCoder window.
- Configure Output Settings:
- Destination: Choose the location where you want to save the output video file.
- Output Format: Select the desired output format (e.g., MP4, MKV, etc.) from the dropdown menu of "Encoding Settings" at the top.
- Video Encoding Option: Configure the encoding settings by clicking the "Video Encoding Option" gear icon. This opens a new window where you can customize various settings, such as -the video codec, bitrate, and resolution.
- Audio Tracks: Select the audio tracks and their settings (codec, bitrate, etc.) for the output video by clicking the "Audio Encoding Option" gear icon.
- Subtitle Tracks: Choose the subtitle tracks you want to include in the output video by clicking the "+" button. - Adjust Video Settings (if needed): You can customize video settings such as resolution, frame rate, and quality under the "Global Options" menu at the top.
- Start Encoding: Click the "Add to Queue" button to add the transcoding job to the queue. Then click "Encode" to initiate the transcoding process. VidCoder will start converting the video based on the settings you've provided.
- Monitor Progress: You can monitor the progress of the encoding job in the queue section. The queue section is usually located at the bottom of the application window. You can see the progress of each encoding job, and once it's complete, the output file will be available in the destination folder you specified.
- Play the Output Video: Open the output video file using a media player to ensure the transcoding was successful.
Always ensure that you have the appropriate rights or permissions to transcode and use the videos you are working with, respecting copyright and legal requirements.