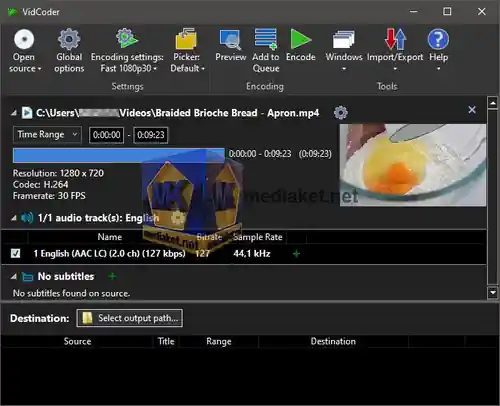VidCoder is a free and open-source DVD/Blu-ray ripping and video transcoding application for Windows. It uses HandBrake as its encoding engine, so it can convert videos to a wide range of formats, including MP4, MKV, WEBM, and AVI. VidCoder also supports batch processing, so you can convert multiple videos at once...
VidCoder is a video transcoding software. It is primarily designed for Windows operating systems and provides users with a straightforward interface to convert video files from one format to another.
Key features of VidCoder include:
Video Conversion:
VidCoder allows users to convert video files from one format to another, including popular formats like MP4, MKV, AVI, and more. It supports a wide range of codecs and containers, allowing users to tailor their output according to their needs.
Batch Processing:
VidCoder supports batch processing, enabling users to queue multiple videos for conversion and save time by letting the software process them sequentially.
Video Compression:
Users can adjust video settings such as resolution, bitrate, frame rate, and more to optimize video quality and file size according to their preferences.
Audio Configuration:
VidCoder allows users to modify audio settings, such as bitrate, channels, and codec, to customize the audio output of their videos.
Subtitle Support:
The software supports embedding subtitles into the video, giving users the ability to include subtitle tracks or edit existing ones.
Preview Function:
VidCoder includes a preview feature that enables users to preview the video before initiating the conversion process, ensuring they are satisfied with the settings.
Open-Source:
VidCoder is an open-source project, which means the software's source code is freely available to the public. This encourages community contributions, improvements, and ensures transparency in its development.
Feature List:
Multi-threaded.
MP4, MKV containers.
Completely integrated encoding pipeline: everything is in one process and no huge intermediate temporary files.
H.264, H.265, MPEG-4, MPEG-2, VP8, Theora video.
Hardware-accelerated encoding with AMD VCE, Nvidia NVENC and Intel QuickSync.
AAC, MP3, Vorbis, AC3, FLAC audio encoding and AAC/AC3/MP3/DTS/DTS-HD passthrough.
Target bitrate, size or quality for video.
2-pass encoding.
Decomb, detelecine, deinterlace, rotate, reflect filters.
Powerful batch encoding.
Instant source previews.
Creates small encoded preview clips.
Pause, resume encoding.
VidCoder can rip Blu-rays and DVDs but does not defeat the encryption found on commercial discs. You’ve got several options to remove it:
Passkey Lite (Free, removes encryption on the fly for Blu-ray and DVD, does not support all discs).
MakeMKV (Free, requires copying to the hard drive before encoding, supports Blu-ray and DVD).
Here are some pros of VidCoder:
Easy to use:
VidCoder has a simple and intuitive interface that makes it easy to rip DVDs and Blu-rays, and convert videos.
Powerful encoding engine:
VidCoder uses the HandBrake encoding engine, which is one of the most powerful and efficient video encoders available.
Batch processing:
VidCoder can batch process multiple videos at once, which can save you a lot of time.
Support for a wide range of formats:
VidCoder can convert videos to a wide range of formats, including MP4, MKV, WEBM, and AVI.
Free and open-source:
VidCoder is free and open-source software, so you can use it without any restrictions.
VidCoder is a good option for a free and easy-to-use DVD/Blu-ray ripping and video transcoding application for Windows.
VidCoder - Changelog.
How to use VidCoder:
VidCoder is a free and open-source DVD/Blu-ray ripping and video transcoding software that allows you to convert videos from one format to another.
To use VidCoder for video transcoding, please follow this step-by-step guide:
1. Download and Install VidCoder:
- Start by downloading VidCoder from the links below (Direct link from the official website). You can choose the regular installer or the portable version, depending on your preference.
- Follow the installation wizard to install the software on your computer.
2. Launch VidCoder:
- Open the VidCoder application after it's installed.
3. Select the Source Video:
- Click on the "Open Source" button to select the video file you want to transcode. You can also drag and drop the video file into the VidCoder window.
4. Configure Output Settings:
- Destination: Choose the location where you want to save the output video file.
- Output Format: Select the desired output format (e.g., MP4, MKV, etc.) from the dropdown menu of "Encoding Settings" at the top.
- Video Encoding Option: Configure the encoding settings by clicking the "Video Encoding Option" gear icon. This opens a new window where you can customize various settings, such as the video codec, bitrate, and resolution.
- Audio Tracks: Select the audio tracks and their settings (codec, bitrate, etc.) for the output video by clicking the "Audio Encoding Option" gear icon.
- Subtitle Tracks: Choose the subtitle tracks you want to include in the output video by clicking the "+" button.
5. Adjust Video Settings (if needed):
- You can customize video settings such as resolution, frame rate, and quality under the "Global Options" menu at the top.
6. Start Encoding:
- Click the "Add to Queue" button to add the transcoding job to the queue.
- Then click "Encode" to initiate the transcoding process. VidCoder will start converting the video based on the settings you've provided.
7. Monitor Progress:
- You can monitor the progress of the encoding job in the queue section. The queue section is usually located at the bottom of the application window. You can see the progress of each encoding job, and once it's complete, the output file will be available in the destination folder you specified.
8. Play the Output Video:
- Open the output video file using a media player to ensure the transcoding was successful.
Always ensure that you have the appropriate rights or permissions to transcode and use the videos you are working with, respecting copyright and legal requirements.
Download VidCoder:
Install version:
Size: 42.62 MB - Download
Portable version:
Size: 84.14 MB - Download
VidCoder v11.3 Beta:
Install version:
Size: 42.69 MB - Download
Portable version:
Size: 84.20 MB - Download