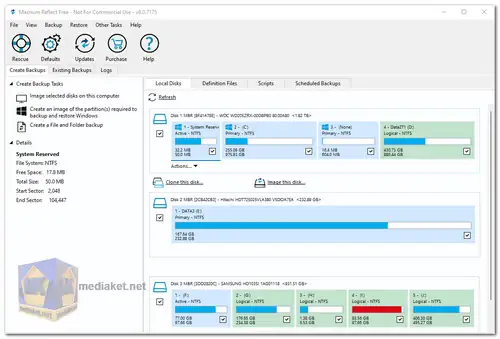Macrium Reflect is designed to create exact replicas of your hard drives or partitions, known as disk images. These images can be stored on external drives, network shares, or cloud storage services. In the event of data loss, you can restore the disk image to quickly and easily recover your lost data.
Macrium Reflect is a comprehensive disk imaging and backup software that provides robust protection against data loss. It offers a wide range of features for both home and business users, making it an ideal solution for safeguarding important files and systems.
Macrium Reflect Features:
- Disk Imaging: Create complete disk images of your hard drives or partitions, capturing all data and system settings.
- File and Folder Backup: Selectively back up specific files and folders to maintain a current copy of your important data.
- Incremental and Differential Backups: Efficiently back up only the changes made since the last backup, saving time and storage space.
- Scheduled Backups: Automate backup tasks to run at regular intervals, ensuring consistent data protection.
- Boot Media Creation: Create bootable rescue media to restore your system in case of a hard drive failure or operating system corruption.
- Image Verification: Verify the integrity of your backup images to ensure they are not corrupted and can be restored successfully.
- Image Cloning: Clone an existing hard drive or partition to a new drive, creating an exact replica.
- Virtual Machine Creation: Convert disk images into virtual machines for testing or running legacy applications.
- Granular Restore Options: Restore specific files, folders, or partitions from an existing backup image.
- Supported Storage Devices: Back up to a wide range of storage devices, including internal hard drives, external hard drives, network shares, cloud storage services, and optical discs.
- Multiple Backup Destinations: Create backups to multiple destinations for enhanced data redundancy and protection against hardware failures.
- Email Notifications: Receive email notifications about backup completion or errors to stay informed about the status of your backups.
- Secure Deletion: Permanently erase sensitive data from hard drives or partitions to prevent data recovery.
Additional Features:
- Windows PE Integration: Customize the Windows PE environment to include specific drivers or applications for advanced recovery scenarios.
- Macrium Image Guardian: Protect your backup images from unauthorized access or modification with encryption and password protection.
- Macrium ReDeploy: Deploy your backed-up system to new hardware with minimal configuration effort.
- Support for GPT and UEFI: Create and restore backups on GPT disks and UEFI systems.
- Volume Shadow Copy Service (VSS) Support: Back up open files and applications using VSS for comprehensive data protection.
Macrium Reflect is a powerful and versatile backup solution that caters to the needs of both home and business users. Its comprehensive features and user-friendly interface make it an excellent choice for safeguarding important data and ensuring system recovery in the event of data loss.
Reflect 8 Free not for commercial use, limited to:
- Disk imaging.
- File and folder backup.
- Incremental and differential backups.
- Scheduled backups.
- Boot media creation.
- Image verification.
- Support for GPT and UEFI.
- Granular restore options: Limited.
- Supported storage devices: Limited.
- Multiple backup destinations: Limited.
- Email notifications: Limited.
Macrium Reflect - Changelog.
Here's a basic guide on how to use Macrium Reflect:
Macrium Reflect is a popular backup and disk imaging software for Windows. It allows you to create backups of your entire system, specific partitions, or individual files.
Creating a Full Disk Image:
- Download and Install: Download Macrium Reflect and install it on your computer.
- Launch Macrium Reflect: Open the Macrium Reflect application.
- Create a Backup: Click on the "Create backup tasks" option on the left sidebar and choose task.
- Select Source: Choose the disk or partitions you want to back up. You can select individual partitions or the entire disk.
- Select Destination: Choose where you want to store the backup. This can be an external hard drive, network share, or another location.
- Configure Backup Options: Configure backup settings, such as the backup file name, compression level, and encryption if needed.
- Schedule (Optional): You can schedule regular backups by clicking on the "Advanced Options" and setting up a schedule.
- Run Backup: Click on the "Next" button and then "Finish" to start the backup process.
Restoring from a Backup:
- Launch Macrium Reflect: Open the Macrium Reflect application.
- Select Restore: Click on the "Restore" menu on the horizontal menu.
- Choose Image: Select the backup image you want to restore from.
- Select Destination: Choose the destination where you want to restore the backup. This is typically the original location.
- Review and Confirm: Review your selections and click "Finish" to start the restore process.
- Creating Incremental or Differential Backups:Macrium Reflect allows you to create incremental or differential backups to save space. These backups only include changes made since the last full backup.
- Creating Rescue Media:Macrium Reflect provides an option to create rescue media, which is a bootable environment that allows you to restore a backup even if your system won't boot.
- Cloning a Disk: You can use Macrium Reflect to clone a disk, which is useful when upgrading to a larger hard drive or migrating to a new computer.
Tips:
- Regularly update your backups to ensure they include the latest changes.
- Test your backups by restoring them to ensure they are working correctly.
- Understand the difference between full, incremental, and differential backups.
Remember that the steps and features may vary slightly based on the version of Macrium Reflect you're using. Always refer to the official documentation or help resources for the most accurate and up-to-date information.