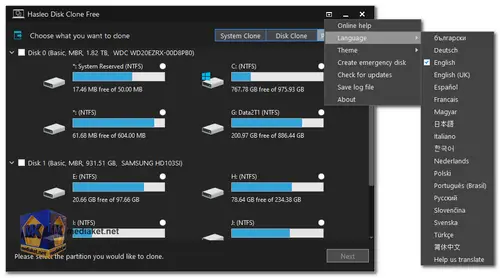Hasleo Disk Clone is a user-friendly and versatile disk cloning tool that allows you to copy the contents of one disk or partition to another. This can be beneficial for various purposes, such as upgrading to a larger hard drive, creating backups, or transferring your Windows operating system and data to a new storage device without the need for a fresh installation...
Hasleo Disk Clone is a disk cloning software designed for Windows operating systems, including Windows 11, 10, 8.1, 8, 7, Vista, Windows Server 2019, 2016, 2012 (R2), and 2008 (R2). It offers a range of features to help users clone disks and partitions efficiently.
Here are some of the features of Hasleo Disk Clone:
- System Clone: Hasleo Disk Clone enables you to migrate your entire Windows operating system, including user settings, drivers, and applications, from one disk to another. This means you can upgrade to a new disk or SSD without the hassle of reinstalling your OS and software.
- Disk Clone: You can clone an entire disk to another disk, ensuring that all data, partitions, and settings are replicated accurately. This is especially useful when upgrading to a larger or faster disk.
- Partition Clone: Clone individual partitions to another location without altering the data stored on them. This feature is handy for creating backups or duplicating specific data.
- Adjustable Partitions: Hasleo Disk Clone allows you to customize the size and location of destination partitions, giving you flexibility during the cloning process.
- Windows PE Emergency Disk: The software lets you create a bootable Windows PE emergency disk, which can be invaluable in case of system emergencies or when you need to migrate your disk or partitions.
- Multi-Language Support: Hasleo Disk Clone supports multiple languages, making it accessible to users around the world.
- Device Compatibility: It works with various storage devices, including traditional HDDs, modern SSDs, and external hard drives.
- GPT and UEFI Support: The software is fully compatible with GPT (GUID Partition Table) and UEFI (Unified Extensible Firmware Interface), ensuring compatibility with modern disk configurations and boot systems.
Here are some of the pros of using Hasleo Disk Clone:
- Efficient Disk Cloning: Hasleo Disk Clone streamlines the disk cloning process, making it easy to transfer data, partitions, and even your Windows OS to another disk.
- Saves Time and Effort: Migrating Windows or cloning disks can be time-consuming. With Hasleo Disk Clone, you can complete these tasks quickly and without the need for manual OS reinstallation.
- User-Friendly Interface: The software is designed with a user-friendly interface, making it accessible to both novice and experienced users.
- Customizable Partitions: You have control over the size and location of destination partitions, allowing you to optimize your storage layout.
- Wide Compatibility: Hasleo Disk Clone supports various Windows versions and storage devices, ensuring versatility.
- Data Integrity: It aims to ensure data integrity during the cloning process, reducing the risk of data loss.
- Emergency Disk Creation: The ability to create a bootable Windows PE emergency disk can be a lifesaver in critical situations.
- Free to Use: Hasleo Disk Clone offers its basic features for free, making it an accessible option for many users.
Hasleo Disk Clone - Changelog:
- Allows cloning between disks with different sector sizes.
- Allows Windwos to be cloned to a USB drive.
- Added support for resizing the main window.
- Added Ukrainian language support.
- Fixed bug: Corrupted FAT cluster chains cause the program to crash.
- Fixed some bugs to improve product quality.
How to use Hasleo Disk Clone:
Using Hasleo Disk Clone Free is relatively straightforward.
Here are the general steps to use this software to clone a disk or partition:
- Download (Link below) and Install Hasleo Disk Clone Free: Start by downloading and installing Hasleo Disk Clone Free.
- Launch the Software: Open Hasleo Disk Clone Free after installation. Ensure that you have administrative privileges if required.
- Select the Cloning Mode:
- In the main interface, you'll typically find options for "System Clone," "Disk Clone," and "Partition Clone." Choose the mode that suits your cloning needs.
- System Clone: Use this mode to clone your entire Windows operating system to another disk or partition, including user settings, drivers, and applications.
- Disk Clone: Select this mode to clone an entire disk to another disk, ensuring that all data, partitions, and settings are replicated.
- Partition Clone: Choose this mode to clone an individual partition to another location without altering the data stored on it. - Select Source and Destination:
- After choosing the cloning mode, you'll need to select the source and destination disks or partitions.
- For "System Clone" or "Disk Clone," select the source disk and the destination disk where you want to copy the data.
- For "Partition Clone," choose the source partition and specify the destination location. - Adjust Partition Settings (Optional): Depending on the mode you selected, you may have the option to adjust the size and location of destination partitions. Customize these settings if necessary.
- Start the Cloning Process: Once you've configured the source and destination settings, click the "Next" or "Start" button to initiate the cloning process.
- Monitor Progress: The software will begin cloning the selected data. Monitor the progress bar to see how far along the process is. The time required will depend on the amount of data being cloned.
- Completion and Verification: Once the cloning process is complete, you should see a confirmation message. Verify that the data has been successfully copied to the destination.
- Eject Disks or Restart (if needed): Depending on your specific situation, you may need to eject the destination disk or restart your computer to boot from the cloned drive.
- Testing and Verification: It's advisable to thoroughly test the cloned disk or partition to ensure that everything works as expected. Verify that your operating system, applications, and data are intact.
Here are some additional tips for using Hasleo Disk Clone Free:
- Make sure that the destination disk is large enough to accommodate all the data on the source disk.
- If you are cloning a bootable disk, make sure that the destination disk is also bootable.
- You can create a bootable WinPE media using Hasleo Disk Clone Free. This will allow you to clone disks in cases where your computer cannot boot normally.