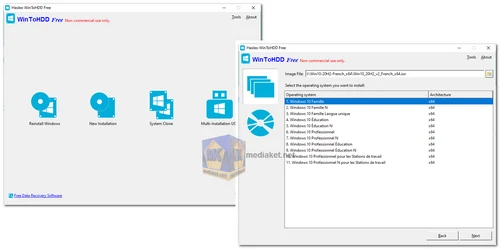WinToHDD is a powerful and versatile Windows deployment tool that simplifies the process of installing, reinstalling, or cloning Windows operating systems. It offers various features and functionalities to help you manage Windows installations effectively, whether you're a casual user or a system administrator...
WinToHDD is an all-in-one Windows deployment tool that enables you to install, reinstall, or clone Windows operating systems without the need for CD/DVDs or USB drives. It supports a wide range of Windows versions, from Windows Vista and Windows Server 2008 to the latest Windows releases like Windows 11 and Windows Server 2022. With WinToHDD, you can streamline the installation and maintenance of Windows on your computer or other devices.
WinToHDD Features:
Install or Reinstall Windows:
WinToHDD allows you to install or reinstall Windows 11/10/8/7/Vista and various Windows Server editions directly from installation files such as ISO, WIM, ESD, SWM, VHD, or VHDX, eliminating the need for CD/DVD or USB drives.
Cloning Windows:
You can clone an existing Windows installation to another disk or drive without the need for a fresh installation. This is useful for creating system backups, migrating to a new drive, or replicating system configurations.
BitLocker Encryption:
WinToHDD offers the capability to encrypt the Windows partition with BitLocker during the installation or cloning process, enhancing data security.
Create Windows Installation USB:
With WinToHDD, you can create a bootable Windows installation USB drive that contains multiple Windows installation ISO files, making it easy to install Windows on various systems.
Multi-Installation USB Drive:
This feature enables you to create a USB drive capable of installing multiple versions of Windows, making it convenient for IT professionals and system administrators.
BIOS and UEFI Compatibility:
WinToHDD is fully compatible with both BIOS and UEFI systems, ensuring it works on a wide range of hardware configurations.
GPT and UEFI Support:
WinToHDD supports GPT partition style and UEFI boot mode, providing flexibility and compatibility with modern hardware.
User-Friendly Interface:
The software offers an intuitive and user-friendly interface, with a step-by-step wizard guiding you through the installation and cloning processes.
Wide Windows Version Compatibility:
WinToHDD supports various Windows versions, including Windows 11, 10, 8, 7, Vista, and multiple Windows Server editions.
Free Version:
A free version of WinToHDD is available, offering basic features like installing and reinstalling Windows without CD/DVD or USB drives, system cloning, and creating a multi-installation USB drive.
WinToHDD is a versatile tool that caters to users of all technical levels. Whether you're reinstalling Windows for personal use or managing Windows deployments across multiple systems, WinToHDD provides a convenient and efficient solution. Its compatibility with different Windows versions, UEFI and GPT support, and encryption capabilities make it a valuable tool for Windows installation and management. The availability of a free version ensures that users can explore its core features before considering the paid version.
WinToHDD - Changelog:
Improved algorithm for cloning Windows between disks with different sector sizes.
Added support for injecting drivers when installing or cloning Windows.
Added support for bypassing Windows 11 internet connection requirement.
Added support for preventing automatic device encryption.
Improved NTFS formatting algorithm.
Size: 9.08 MB
Here's a step-by-step guide on how to use WinToHDD:
1. Download and Install WinToHDD:
- Download the software, and install it on your computer. Make sure to run the program with administrator privileges.
2. Launch WinToHDD:
- After installation, run WinToHDD.
3. Choose Your Desired Action:
- Upon launching WinToHDD, you will be presented with four main options. Select the one that best suits your needs:
- Reinstall Windows: Use this option to reinstall the Windows operating system on your current drive.
- New Installation: Choose this option to install a fresh copy of Windows on a different drive or partition.
- System Clone: Select this option to clone your existing Windows installation to another drive.
- Multi-Installation USB: Opt for this option if you want to create a bootable USB drive capable of installing multiple versions of Windows.
4. Select Source and Destination:
- Depending on your selected action, you will need to specify the source and destination. This could include selecting installation files (e.g., ISO, WIM, ESD) or choosing the target drive or partition where you want to install or clone Windows.
5. Configure Installation Settings (if necessary):
- Depending on the selected action, you may be presented with options to customize the installation or cloning process. For example, you can choose to encrypt the Windows partition with BitLocker when installing or cloning.
6. Start the Process:
- Once you've made your selections, click the "Next" or "Start" button to initiate the installation, reinstallation, or cloning process.
7. Follow On-Screen Instructions:
- WinToHDD will guide you through the process with on-screen instructions. The software will perform the necessary tasks to install, reinstall, or clone Windows on your computer.
8. Reboot Your Computer:
- After the process is complete, you will be prompted to reboot your computer. Follow the instructions to boot into the newly installed or cloned Windows operating system.
9. Complete Windows Setup:
- After rebooting, you may need to complete the initial Windows setup, which involves tasks such as creating user accounts and configuring system settings.
That's it! You've successfully used WinToHDD to perform your desired action, whether it's installing, reinstalling, cloning, or creating a multi-installation USB drive. Remember to back up important data before making any major changes to your system using WinToHDD.