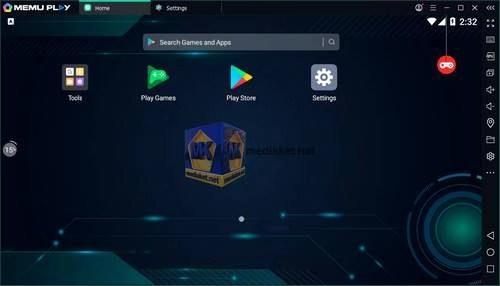MEmu is a free Android emulator that aims to provide a smooth and feature-rich Android experience on your Windows PC. It's based on Android 7.1, which means it supports a wide range of Android apps and games. MEmu is designed with performance, compatibility, and customization in mind, making it a popular choice among users looking to run Android apps on their desktop computers...
MEmu is an Android emulator for Windows computers that allows you to run Android applications and games on your PC. It's designed primarily for gamers but can also be used for various other Android app testing and development purposes.
MEmu offers a number of features that make it a good choice for gamers, including:
- Multi-Instance Management: MEmu allows you to create multiple instances of Android, enabling you to run multiple apps or games simultaneously in separate windows.
- Customizable Keymapping: You can map keyboard and mouse inputs to simulate touch gestures or controller actions, making it perfect for gaming.
- High Performance: MEmu is optimized for gaming, offering excellent performance and support for both AMD and Intel chipsets. It also supports high FPS settings for smooth gameplay.
- Full Android Experience: MEmu provides access to the Google Play Store, so you can easily download and install your favorite apps and games.
- File Sharing: You can easily transfer files between your PC and the virtual Android device using drag-and-drop functionality.
- Macro Recorder: MEmu includes a macro recorder that allows you to automate repetitive tasks or create complex scripts for gaming or other applications.
- Virtual GPS: You can set a virtual location for your virtual Android device, useful for location-based apps or games.
- Screen Recording: MEmu has a built-in screen recording feature, making it convenient for content creators or for sharing your gaming achievements.
- Resource Management: It allows you to allocate CPU and RAM resources to each virtual instance, ensuring smooth performance and multitasking.
Here are some of the pros of using Memu Android Emulator:
- Free to Use: MEmu is completely free, which is a significant advantage over some other Android emulators that may require a subscription or payment.
- Regular Updates: The developers frequently release updates to improve compatibility, performance, and security, ensuring a reliable and up-to-date experience.
- Great for Gaming: Its emphasis on gaming features and high performance makes it one of the best choices for gamers who want to play Android games on a larger screen with better controls.
- Wide Compatibility: MEmu is compatible with a wide range of apps and games, thanks to its Android 7.1 base.
- Multi-Instance Support: The ability to run multiple instances simultaneously can be extremely useful for multitasking or testing multiple apps at once.
- Active Community: MEmu has an active user community where you can find support, tips, and tricks for optimizing your Android emulation experience.
In summary, MEmu is a versatile Android emulator that caters to gamers and Android enthusiasts alike. Its features, combined with its distinct advantages such as being free and offering excellent performance, make it a popular choice for running Android apps on Windows PCs.
Memu Android Emulator - Changelog:
- Fixed:
- Fixed compatibility issues with “로드나인”.
- Fixed the issue that “Shining Nikki” cannot be searched in Google Store.
- Fixed the issue where the emulator could not start in some environments in HyperV mode.
- Optimized:
- Optimized emulator performance and increase the average frame rate during gaming.
Here's a step-by-step guide on how to use MEmu Android Emulator:
- Download and Install:
- Download the latest version of the emulator.
- Run the installer and follow the on-screen instructions to install MEmu on your computer.
- Launch MEmu: After installation, launch MEmu from your desktop or Start menu.
- Set Up Google Play Store:
- When you launch MEmu for the first time, you'll be prompted to sign in with your Google account or create a new one.
- Follow the on-screen instructions to set up the Google Play Store within MEmu.
- Install Apps:
- Open the Google Play Store within MEmu.
- Search for and install the Android apps or games you want to use, just like you would on a physical Android device.
- Configure Settings:
- Click on the gear icon in the toolbar to access settings.
- Adjust settings such as RAM allocation, CPU cores, screen resolution, etc., according to your preferences or system capabilities.
- File Sharing: MEmu allows you to share files between your computer and the virtual Android device. You can drag and drop files or use the shared folder feature.
- Controls and Key Mapping: Customize controls and key mapping for games by accessing the key mapping tool. This allows you to use keyboard and mouse controls for specific games.
- Multi-instance: If you want to run multiple instances of MEmu simultaneously, go to the Multi-MEMU manager and create additional instances.
- Updating MEmu: Periodically check for updates on the MEmu website and update your emulator to ensure you have the latest features and bug fixes.
- Troubleshooting: If you encounter any issues, check the MEmu support forums or community for solutions. Common problems may have already been addressed by other users.
Remember to comply with the terms of service of the apps and games you use within the emulator, and enjoy using MEmu to run Android applications and games on your PC.

 English
English  Français
Français  العربية
العربية