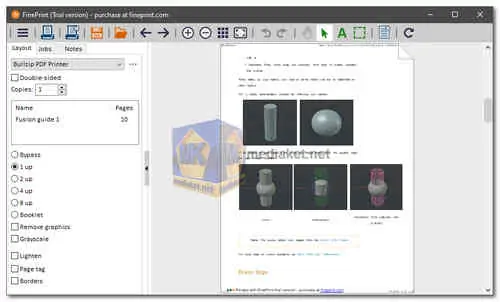FinePrint is a print management software developed by FinePrint Software, LLC. It is designed to improve the efficiency and convenience of printing tasks. It accomplishes this by offering a range of features that enable users to control, customize, and optimize their print jobs before they are sent to the physical printer...
FinePrint is a software application that enhances the printing experience by providing advanced printing capabilities and features. It acts as a virtual printer driver that works in conjunction with your existing printer to optimize the printing process.
Here are some of the features of FinePrint:
Print Preview:
FinePrint provides a print preview function that allows users to see exactly how a document will appear when printed. This helps users identify formatting issues or make adjustments before printing.
Page Layout Options:
Users can adjust page layouts, including scaling, resizing, and arranging multiple pages on a single sheet of paper. This is useful for saving paper and creating booklets.
Duplex Printing:
FinePrint simplifies duplex (double-sided) printing by allowing users to control whether pages are printed on one or both sides of the paper.
Page Management:
The software offers tools for inserting, deleting, or rearranging pages within a document, giving users more control over the printing process.
Watermarks and Annotations:
Users can add watermarks, stamps, or annotations to their documents, providing branding or additional information.
Save as PDF:
FinePrint allows users to save print jobs as PDF files, making it easy to create digital copies of printed documents.
Print Archive:
It provides a print job archive feature, allowing users to save and retrieve previously printed documents for future reference.
Print Scaling:
Users can scale down or enlarge print jobs to fit different paper sizes or to create posters and banners.
Combine Multiple Documents:
FinePrint enables users to combine multiple documents into a single print job, streamlining the printing of large sets of documents.
Electronic Letterhead:
Create and apply electronic letterhead to your print jobs, adding a professional touch to your documents.
Print Profiles:
Users can save custom print profiles for different printing tasks, making it easy to apply specific settings to different types of documents.
Here are some of the pros of using FinePrint:
Print Optimization:
FinePrint helps users save time and resources by allowing them to preview and customize print jobs, reducing the likelihood of printing errors and wasted paper.
Paper and Ink Savings:
The software's features for duplex printing, scaling, and layout adjustments can help users save on paper and ink costs.
Convenience:
FinePrint simplifies common printing tasks, such as creating booklets or posters, and offers a user-friendly interface for print job customization.
Document Management:
The ability to combine, save, and archive print jobs enhances document management and organization.
Environmental Benefits:
By reducing paper and ink usage, FinePrint contributes to environmental conservation efforts by promoting sustainable printing practices.
Professional Output:
Features like watermarks, letterheads, and annotations help users create professional-looking documents.
PDF Conversion:
Users can easily convert print jobs to PDF format, eliminating the need for additional PDF conversion software.
Customization:
FinePrint allows users to create and save custom print profiles for different printing scenarios, improving workflow efficiency.
FinePrint is a valuable tool for individuals and businesses looking to optimize their printing processes, reduce costs, and improve document management. Its intuitive interface and wide range of features make it a versatile print management solution for a variety of printing needs. However, it's important to note that FinePrint is a paid software application, and users should review the pricing and licensing options available on the FinePrint website.
FinePrint - Changelog:
Fixed a bug that sometimes caused incorrect text output when printing embedded fonts to a Postscript device.
Fixed a bug that caused Windows to unnecessarily show the “How do you want to open this file?” dialog for FP and PDF files.
Fixed a crash that sometimes happened when processing JPEG image.
Size: 15.88 MB
Using FinePrint is relatively straightforward, and it enhances the printing experience by providing advanced printing capabilities and customization options.
Here's a step-by-step guide on how to use FinePrint:
Note: Before using FinePrint, make sure you have it installed on your computer.
1. Open the Document to Print:
- Open the document or file you want to print using the application or software program associated with that file type (e.g., Microsoft Word for DOC files).
2. Select Print Option:
- Within the application you're using, go to the File menu and select "Print" (or press Ctrl+P or Command+P on your keyboard) to open the print dialog box.
3. Choose FinePrint as the Printer:
- In the print dialog box, you will see a list of available printers. Instead of selecting your physical printer, choose "FinePrint" from the list of printers. FinePrint acts as a virtual printer driver.
4. Configure Print Settings:
- Click on the "Properties" or "Preferences" button (the exact label may vary depending on your operating system and the application you're using). This will open the FinePrint print settings dialog.
5. FinePrint Print Preview:
- In the FinePrint settings dialog, you'll see a preview of how the document will appear when printed. Use this preview to ensure that the document looks as expected.
6. Customize Print Job (Optional):
- FinePrint provides several customization options to optimize your print job:
- Adjust the page layout, including scaling, resizing, and arranging multiple pages on a single sheet of paper.
- Enable duplex (double-sided) printing or choose other print settings.
- Add watermarks, annotations, or electronic letterhead to your document.
- Save the print job as a PDF or combine multiple documents into a single print job.
- Save print profiles for future use, allowing you to apply specific settings quickly.
7. Print the Document:
- Once you have customized your print job to your satisfaction, click the "OK" or "Print" button in the FinePrint settings dialog.
8. Physical Printing:
- FinePrint will process your print job and send it to your physical printer as configured. Make sure your physical printer is ready and properly connected.
9. Monitor Print Progress:
- FinePrint may display a print progress dialog that shows the status of your print job. You can monitor the printing process from here.
10. Complete the Printing Process:
- Once the document has been successfully printed, you can close the FinePrint print progress dialog and exit FinePrint if desired.
Please note that the exact steps and options may vary slightly depending on the version of FinePrint you are using and the software application you are printing from. FinePrint's user interface is generally user-friendly, and you can explore its features to further customize your print jobs to suit your needs.