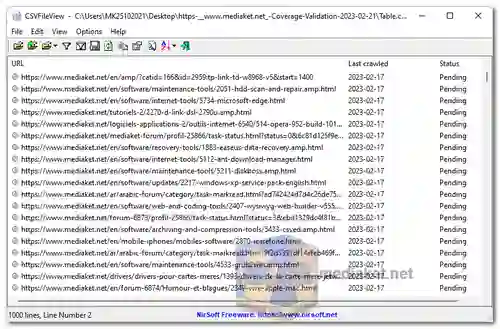CSVFileView is a simple CSV file viewer / converter utility that allows you to easily view the content of CSV or tab-delimited file created by NirSoft utilities or by any other software, in a simple table viewer...
You can sort the lines according to one of the fields, remove unwanted fields and change their order, and then save the result back into CSV file, tab-delimited file, XML file, or HTML report.
Using CSVFileView:
CSVFileView doesn't require any installation process or additional dll files. In order to start using it, simply run the executable file - CSVFileView.exe
After running CSVFileView, you can open the desired CSV/Tab-Delimited file by using the 'Open CSV\Tab-Delimited File' option (Ctrl+O) or by dragging the file from Explorer into the main window of CSVFileView.
If the first line of the CSV/Tab-Delimited file doesn't contain the column names, you should turn off the 'First Line Contains Column Names' option (Under the Options menu) before opening the file.
After opening the desired file, you can do the following actions:
Sort the lines by one of the fields, simply by clicking the right column header. If the column values are numeric, CSVFileView automatically makes a numeric sorting instead of string sorting.
Remove one or more columns or change their position by using the 'Choose Columns' window (F7). You can also change the position of the columns by dragging the column headers into another position.
Select one or more lines, or select all lines (Ctrl+A), and then saving them into csv, comma-delimited, XML, or HTML file, by using the 'Save Selected Items' option (Ctrl+S). You can also press Ctrl+C to copy the selected lines into the clipboard, and then paste them into Excel.
More Options:
Unicode/Ascii Save Mode: By default, CSVFileView saves all files in Unicode, except of csv file, which is saved as Ascii. The reason for saving csv files as Ascii is... Microsoft Excel. That's because Microsoft Excel doesn't open properly csv files that are saved as Unicode.
You can change the default behavior, by going to Options -> Unicode/Ascii Save Mode, and then choosing the desired save mode - Ascii or Unicode.
Add Header Line To CSV/Tab-Delimited File: When this option is turned on, and you export the selected lines into csv/tab-delimited file, the first added line contains the column/field names.
First Line Contains Column Names: When this option is turned on, CSVFileView uses the first line of the opened csv/tab-delimited file as the column names list.
Automatic Numeric Sorting: When this option is turned on, CSVFileView automatically uses numeric sorting when numeric values are detected.
Using Quick Filter:
Starting from version 2.30, there is a 'Quick Filter' feature that allows you to type one or more strings and instantly filter the file, showing only the lines contain the strings you typed.
In order to activate and deactivate this feature, go to View -> Use Quick Filter or simply press Ctrl+Q. After this feature is activated, you can type the desired filtering string in the text-box located under the toolbar and CSVFileView will instantly filter the result. You can choose to filter by only one string, multiple strings (comma delimited), or multiple words (space delimited). You can also choose whether to scan all columns or only the visible columns.
Fixed issue: When copying data to the clipboard or exporting to tab-delimited file, every line contained an empty field in the end of the line.
Fixed the 'Automatic Numeric Sorting' feature to work properly with thousand separator.
For windows 32 bit:
Size: 136.95 KB - Download
For windows 64 bit:
Size: 164.36 KB - Download